Do you own Windows 10/11 on your computer, giving you an error code of 0x0 0x0? If so, don’t be concerned because it’s a problem for everyone else. It’s a frequent issue that many Windows users face and could have different reasons behind it.
What is the 0x0 0x0 Windows error code? Why it occurs, and how can you get rid of this error?
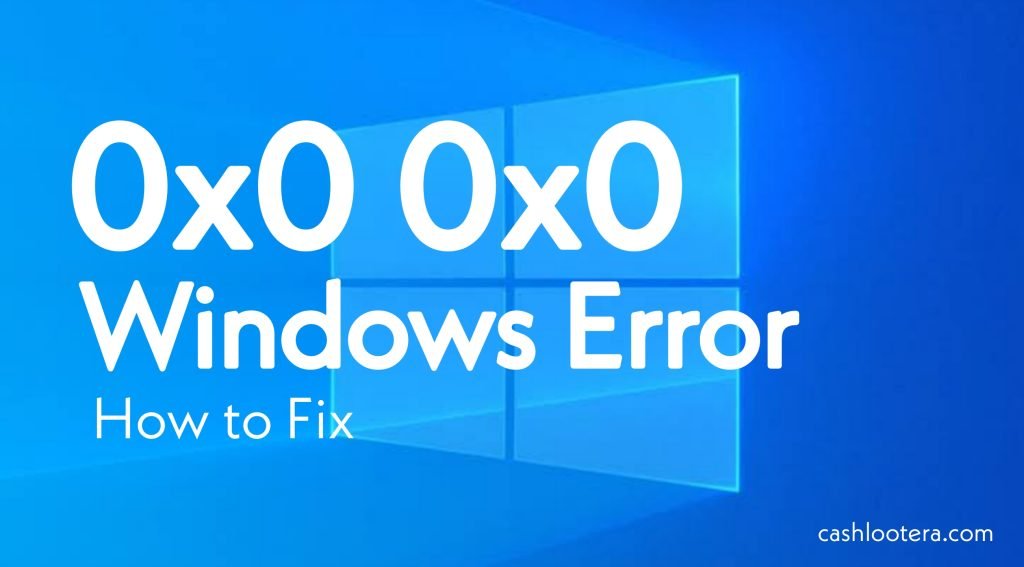
0x0 0x0 Windows Error
The error 0x0 0x0 Windows error can be a standard error that occurs on Windows 10/11 when the computer cannot access a particular file or experiences a problem accessing or running one of its applications. It may also occur when the system is running in memory and is experiencing issues regarding its hard disk or has a different hardware issue.
The precise cause of this issue is difficult to determine since it can be caused by several problems. To solve this issue, users can try various troubleshooting techniques.
| Error Name | 0x0 Windows Error |
| Error Code | 0x0 0x0 |
| Software | Windows Installer |
| Developer | Microsoft |
| Affected Windows | Windows XP, Window 7, 8, 9, 10, 11 |
| Users | 1M+ (Worldwide) |
| Fixes | 8 Quick Solutions (Working) |
The Common Causes of 0x0 0x0 Windows Error
Here are a few other essential motives:
- The cause is a Windows Beta OS failure (in the Windows Insider Program).
- Files in the system that are corrupted or missing.
- Not correctly set up Windows settings.
- Outdated device drivers.
- Applications for systems that are no longer in use.
- Incorrect or incorrect installation of applications.
- Installation of incompatible software.
- A virus or malware infection.
- A problem in the BIOS system of the computer.
Solutions to Fix the 0x0 0x0 Windows Error
The 0x0 0x0 Windows error in OS 10 or 11 can be frustrating, mainly when it happens repeatedly. However, various options exist to correct it, depending on the root cause. Below are the troubleshooting tips that you could try.
Solution 1: Restarting the Computer
The first step in fixing the issue is to reboot your computer to see whether it resolves. This can help restart the system and eliminate the temporary file that could be the cause of the problem.
Solution 2: Updating Drivers
Incorrect drivers may cause the 0x0 0x0 Windows error for Windows 10 or 11. It is possible to update your drivers by following the steps listed below:
- First, Right-click “Start” and pick the “Device Manager” option from the menu.
- Make sure you expand the driver category for your most essential drivers to upgrade them. For instance, Display adapters.
- Right-click on each driver and select “Update” the driver in the drop-down menu.
- Follow the actions on the screen to conclude the update process.
Solution 3: End Running Applications
Sometimes a conflict with two or more programs could result in the 0x0 0x0 Windows error. This happens because each program attempts to use the system resources to run its own.
You can correct it by closing your applications by following these steps:
- First, enter “Ctrl + Alt + Delete” and choose the “Task Manager” on the left menu.
- Click “Processes” and select the program you want to close.
- Right-click the process and choose the “End Task” option to end the application.
- Close the Window of “Task Manager.”
Rollback Windows Updates
Suppose the 0x0 Windows error occurs after the most recent Windows update. In that case, the cause could be incompatibility problems between the current version of Windows and the latest update. It is possible to disable or roll back the update and resolve the problem.
Here’s how to accomplish that:
- Click “Win + I” for “Settings.”
- Go to the “Windows Update” tab and select the “Update history” option.
- Select the “Uninstall update” option on the “Update history” settings page.
- Find the most recent Windows updates, then click the “Uninstall” option.
- Reboot your computer for the changes to be effective.
Run System File Checker
The System File Checker tool is an effective tool that will scan your system for missing, corrupted, or damaged files. In addition, it can replace them with original versions. Since 0x0 0x0 Windows error is caused due to corrupted files, using the SFC tool can resolve the problem.
To use this program, follow these steps:
- Click Win and X and then select “Terminal” (Admin).
- Enter “sfc /scannow” in the command prompt and then press Enter.
- Allow the scan of your system to be completed before closing the Command Prompt window.
- Make sure to restart your PC.
Use Deployment Image Servicing and Management Tool
This Deployment Image Servicing and Management (DISM) tool can repair corrupted system files due to the error code 0x0 0x0. To use this tool, take these steps:
- First, use “Win + X” and then select the “Terminal (Admin).”
- Next, enter “Dism /Online /Cleanup-Image /RestoreHealth” in the “Command Prompt” window and hit “Enter.”
- Allow the system scan to complete before closing this “Command Prompt” window.
- Then, restart your computer.
A Clean Boot of the Windows
Conducting a clean boot may aid in identifying the source of the error. In addition, clean booting helps to eliminate any third-party software issues and helps you determine the root of the nuisance. To do an unclean boot, here are the steps you’ll need to know:
- First, click Win and R simultaneously to display the “Run” command window.
- Enter “msconfig” in the “Run” window and press “Enter.”
- Select the “Services” tab and select “Hide All Microsoft” services at the bottom.
- Select the button to disable all and then switch on the Startup tab.
- Next, choose “Open Task Manager” and choose the startup items one at a time.
- Enable all startup items.
- Close the” Task Manager” window, save your changes, and restart your computer.
After your computer restarts, ensure the 0x0 0x0 Windows error does not occur. If the issue has been resolved, you can enable your Microsoft services and then allow every startup item one after one to see which is the cause.
Reset Windows
If the previously mentioned strategies have not worked, consider resetting Windows 10 or 11 to its default settings. This will allow you to reinstall Windows and keep your personal files.
For a reset of Windows 11, here’s what you’ll have to do:
- Enter “Win + I” to access “Settings.”
- On the “System” tab, choose “Recovery” options.
- Next, click “Reset PC” below “Recovery options.”
- You can keep your personal files or remove all files to restart Windows.
- Follow the instructions on the screen to complete the procedure.
If you’ve been able to fix the 0x0 0x0 Windows error, avoiding any actions that may cause this error is crucial. Maintain a backup on your system, stay clear of installing cracked or pirated software and applications, and keep all drivers up-to-date. Doing this will drastically decrease the chances of experiencing this error repeatedly.
| Homepage | cashlootera.com |